2019秋の学祭カレンダー
以下、折り紙展示が開催されることが確認できている文化祭・学園祭、およびおそらく開催されるであろう文化祭・学園祭の開催日と公式へのリンク。どんな内容かまでは把握していないので、行ってみようという方は各自事前にリサーチしてください。
9/7-8
9/13-14
- 渋渋折り紙研究会(飛龍祭 | 渋谷教育学園渋谷中学・高等学校)※要予約(13日16:59まで)
9/14-15
9/15-16
9/28-29
10/12-13
10/31-11/3
11/2-3
- 東北大学折り紙サークルORUXE(東北大学祭 | 第71回東北大学祭の公式ホームページです!)※11/4は無し
- 早稲田大学折り紙サークルW.O.L.F.(早稲田祭2019)
- R氏の折り紙展(駒澤大学大学祭2019公式HP - オータムフェスティバル2019公式HP)R-Origami(りょうちょう)さん個展
第25回折紙探偵団コンベンションレポートまとめ
- Tommy03さんその1・その2・その3
- hifmiさん
- akoさん
- 櫻善さんその1・その2
- まさにぃさんその1・その2・その3・その4・その5
- 前川淳さん
- 仮ピーさんその1・その2・その3
- Kanoko9さん
- Robby Kraftさん
- どどこさん
- 中村楓さん
(随時追加予定)
今年は土曜日のみ参加できた。お昼頃に会場入りして、1時限目のYOCSの作品発表会を聴講した。自作品について言語化することは創作にもフィードバックされるのでこのような発表会は良い機会だと思う。その後は自分の講習時間まで、展示室で作品鑑賞した。神谷さんのイタチの後ろ足にうなり、楓さんの展示でコイだけ展開図がなくて「えー」となった(講習作品だったせいで非公開)。
4時限目が自分の「タピオカミルクティー」の講習。基本形状態まで皆で一緒に折った後に折り図を配って各自折ってもらった。折り図配付時点で20分が経過したくらいだった。基本形は67工程中15工程に相当するのだが、速い人は折り図配付から10分も経たないうちに完成させていた。お二人を除いて時間内に完成。このハイブリッド形式は今回初めてやってみたが、すべて折り図無しだと絶対に時間内に終わらないし、最初から折り図を配ると速い人と遅い人の差がさらに大きくなるだろうから、(少なくともコンベンションの教室としては)悪くなさそうに思えた。受講者の皆さんありがとうございました。
懇親会ではお初の人数人に挨拶できたけれどディープな折り紙話をしたのは顔見知りの人たちばかりで、ちょっと反省。海外の人にもゲストの1人Kraftさんにご挨拶したくらいでほとんど交流できなかった。持病のせいとは言え、夏のコンベンションは毎度不完全燃焼気味なのは悲しい。
というのは個人的な愚痴であり、全体を見てみれば探偵団コンベンションがますますの盛り上がりを見せているのは本当に凄いことだと感じる。なんと言っても四半世紀も続いているのだ。今まで(そして今後も)この場の実現に尽力されている方々に改めて感謝したい。
(以上、8/11のツイートに加筆改稿)
Affinity Designerでの折り図制作TIPS その3
任意の角度の対称軸で反転させる方法

以前の記事では不可能そうだとしていたが、スナップを利用することで正確に反転させることが可能だった。以下その具体的な方法。スナップは「オブジェクトジオメトリにスナップ」をONにしておくこと。
反転軸をまたがる線でオブジェクトを分割
1)反転軸で分割されるオブジェクトを移動ツールですべて選択する

2)ノードツールで反転軸との交点にノードを追加する(マウスカーソルを合わせて小さな◯が出現するときが交点にスナップが効いている)。以下の図では残したままになっているが、交点の追加が終わったら反転軸の線は消して良い


3)追加した反転軸上のノードをすべて選択し、コンテキストツールバー[アクション]→[カーブの切断]

4)ノードの選択が外れるので再び反転軸上のノードをすべて選択し(このとき2つずつ重なっているノードをどちらも選択するためにShift+マーキー選択を用いること)そのまま同じく[アクション]→ [カーブを閉じる]。これで紙の面のオブジェクトが分割される
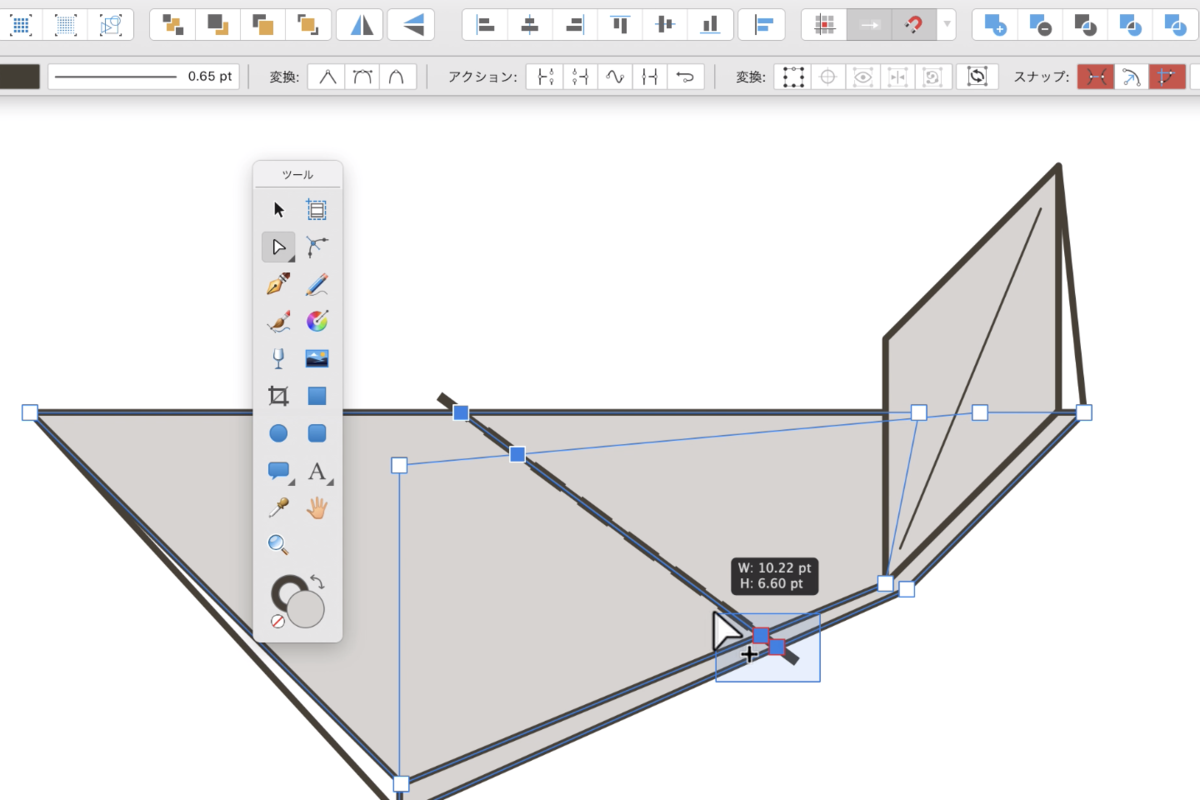


(注意:反転軸をまたいだ折り筋がある場合、(4)では分割した折り筋のノードを選択しないようにする。一本線に [カーブを閉じる]を適用すると、見た目は線でもデータ上では輪っか状態になってしまうため)
オブジェクトを反転して、ポイント変換ツールで反転軸に合わせるように回転する
1)反転させる部分のオブジェクトを移動ツールですべて選択し、最前面にしておく

2)上下反転か左右反転させる。(正確さが不要であれば、このまま回転・移動させて目視で合わせれば良い)

3)選択したままノードツールに切り替えてノードを全選択する(⌘A)
4)折り返し後に一致する点の片方をドラッグしてスナップで合わせる


5)ノードを全選択したまま、[ポイント変換ツール]に切り替えて(デフォルトではノードツールの右下三角に格納されている:ショートカットキーF)、「変換ポイント」(◯に十字:回転の中心になる)をドラッグで移動して、(4)で合わせた点にスナップで合わせる
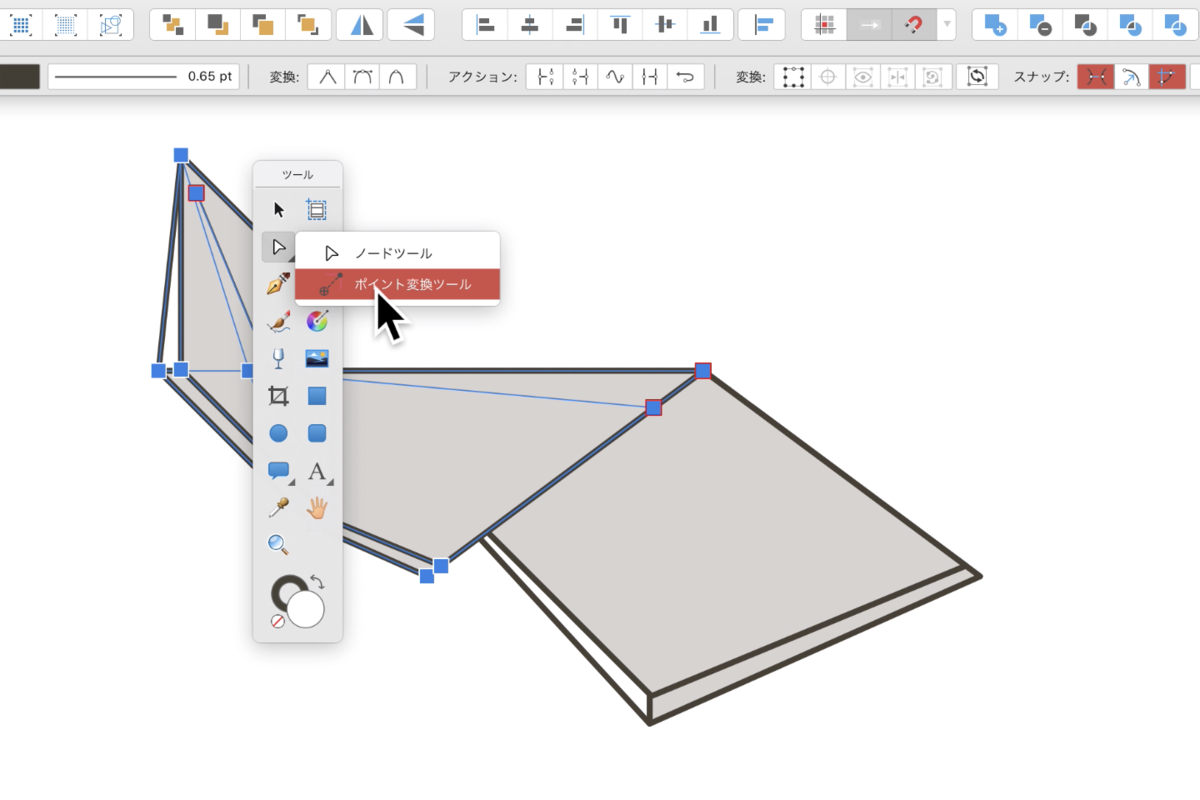


6)折り返し後に一致するもう一方の点をドラッグしてスナップで合わせる。これで任意の角度による反転が完成した。後は必要な調整をして作図完了



個人的には、仕上げ工程の作図においては、ずらし表現もあいまってそこまで正確に反転させなければならないというようには考えていなくて、FreeHandでも目視で反転させて描き進めてしまうことがほとんどだった。
正確さが必要となるとすれば序盤の工程だが、作風が22.5度系であれば回転のスナップや数値入力で済んでしまう。ただ自由角系の作品、ぐらい折りを含むピュアランド折り紙などの折り図化ではこうした作図方法が必要になってくると思う。なんにせよ現時点でも可能ということはADを折り図制作に用いる点で安心材料ではあるだろう(反転機能はもう少し強化してほしいところだが)。
20190810追記
Flipping object with transformation origin and angle - Affinity on Desktop Questions (Mac and Windows) - Affinity | Forum
任意角反転の別法がこちらで紹介されている。反転軸を一度垂直線にスナップさせることで角度情報を得てそれを入力するもので、変形パネルの入力に計算式が使えるため、入力前の手計算などは不要になっている。
情報提供頂いたF様ありがとうございました。
Affinity Designerでの折り図制作TIPS(?) その2
スタイル・アセット・シンボル
この3つはどれも、ある属性を持ったオブジェクトをゼロから作成・設定しなくても、あらかじめ登録しておいてすぐに呼び出せるようにする機能だ。
スタイルについては過去記事でも機能不足について書いているが、塗りがない破線属性を持った線を登録できないという不具合(バグっぽいがフォーラムで指摘する書き込みは見つけられなかった)があるようで、山谷線・透視線など折り図で多用する線が使えないという問題もある。
人によって色々やり方があると思うが、ぼくは基本アセットに突っ込んでおくことにした。線の類をまとめて並べてグループ化したものをアセットに入れておいて、スタイルのコピペ用に使うのがいいかなと思っている。
なおツールバーやパネル等はデフォルトのダークモードのままにしていたが、それだとアセットに登録したオブジェクトが全く見え辛いので、ライトモードに変更した。
参考として現時点でのアセットを載せておく。ほとんどのオブジェクトはFreeHand時代に作ったオブジェクトをAi経由でADに持ち込んだものだ。

スナップ
スナップ機能の精度と充実はADの強みだが、設定項目が多岐にわたるため、折り図制作向きのカスタマイズは研究の余地がある。
例えば[表示]→[グリッドおよび軸マネージャー]で以下のように「追加軸の設定」をすると22.5度間隔のスナップが作れる。(なおこの機能はドキュメント全体に対して有効にはならず、アートボードごとに個別に設定しないといけないようだ)

あとは、オブジェクト・ノードの移動中にoptionキーを押すと一時的にスナップをOFFにすることができるので、ずらし描写をする際は矢印キーの使用と合わせて活用していきたい。
現時点では、上記の22.5度スナップと、シェイプとオブジェクトジオメトリにスナップする設定でやっているが、もう少し量を描いてみないと最適解は分からなそうだ。
2点鎖線の(無理やりな)作り方

以前書いたとおり、Aiからデータを読み込めば2点鎖線を使うことができるのでAiを持っていればそちらの方が良いだろう(不具合はない、はず)。ただし再編集をしようとすると、どれでも数値をいじった時点で1点鎖線に変わってしまうので注意。
レイヤーの不透明度のクイックキーに注意
表示拡大のために⌘+数字キー(1〜4)を押そうとしたときに間違って数字キーだけ押すとオブジェクトの色が薄くなってしまうが、これは数字キーがレイヤーの不透明度を変更するクイックキーになっているせいで、不透明度が(2を押すと20%になるなどして)変わっていたのだった。先日の配信中にもやって(裏返す記号の作成前)、その時は原因がわかってなくてスタイルのペーストで修正したりしていた。うっかり押して気づかないままになるのがちょっと怖いのでズームはズームツールを使った方が良さそうだ。
この不透明度のクイックキーは無効にしたいのだが、環境設定のショートカット編集の対象になっていないようなので不可能みたいだ。
「背面にペースト」の代替法2つ
これは配信で少し話したが、ADでは普通のペーストが「前面にペースト」になっていて、「背面にペースト」の代替のやり方としては2つありそうだ。
- 「後方に挿入」を押してから、ペースト
- 通常のペーストをしてから、「背面へ」
「後方に挿入」「背面へ」のどちらの操作も環境設定からショートカットキーが設定できるので、しておいた方が良い。Ai・FHでの背面にペーストに比べると一手間増えてしまうがしょうがない。